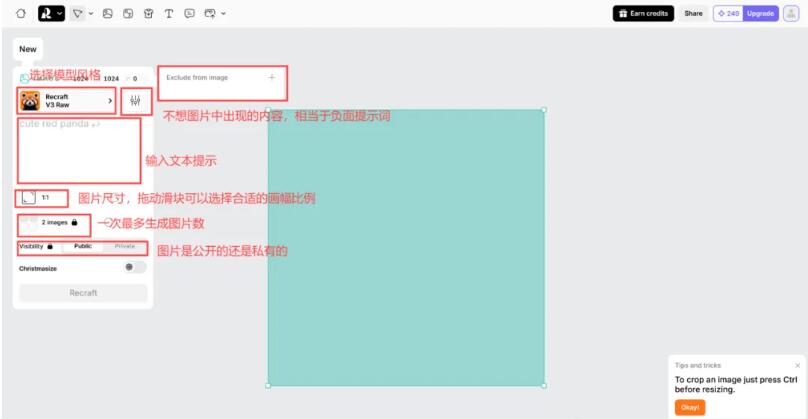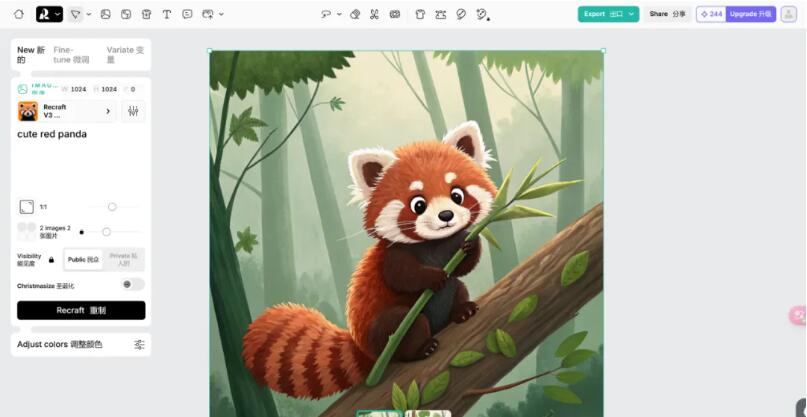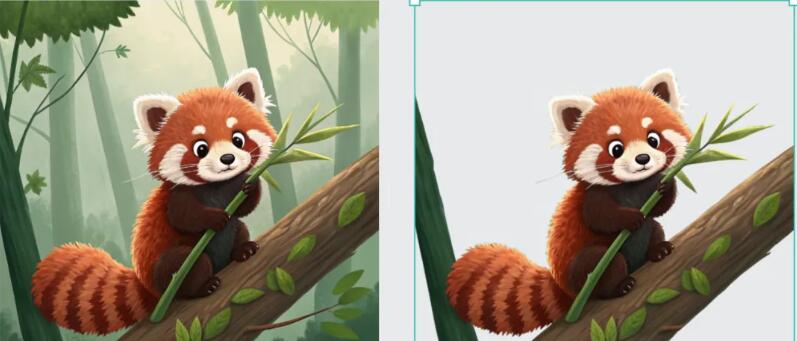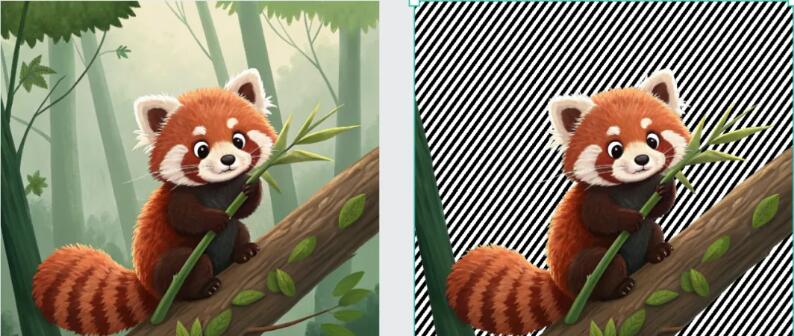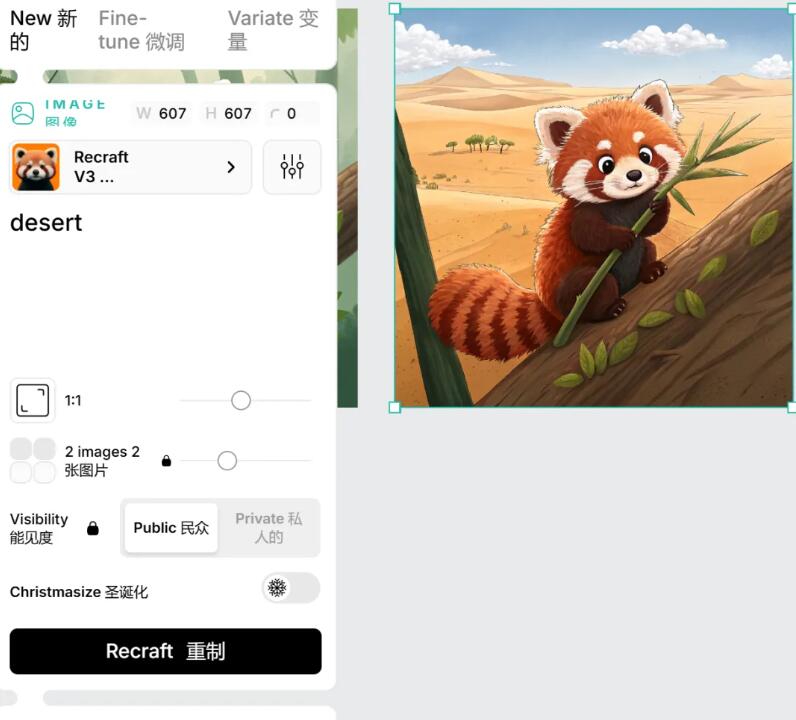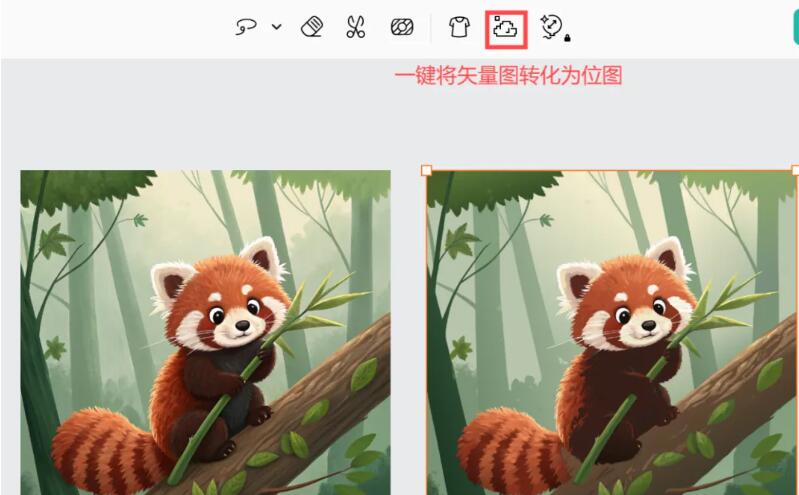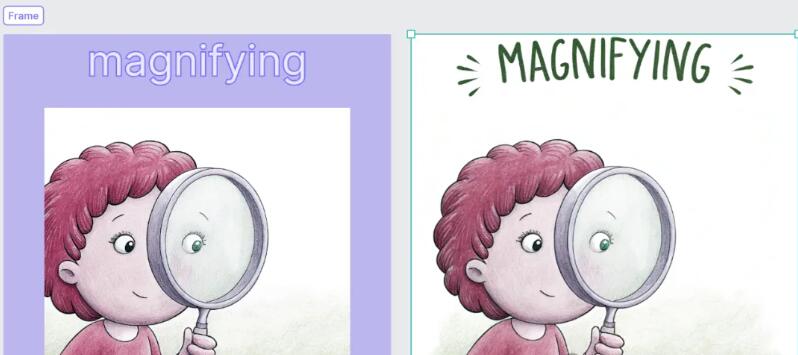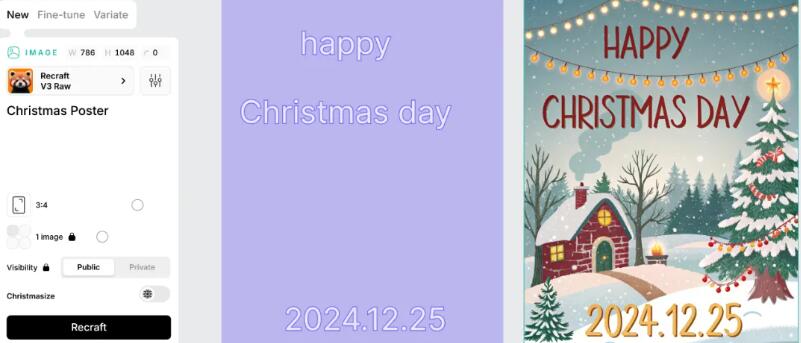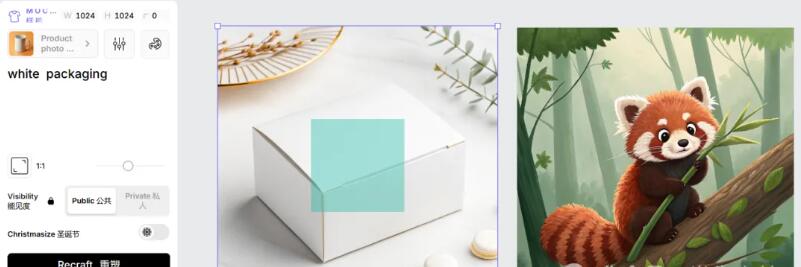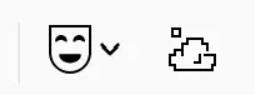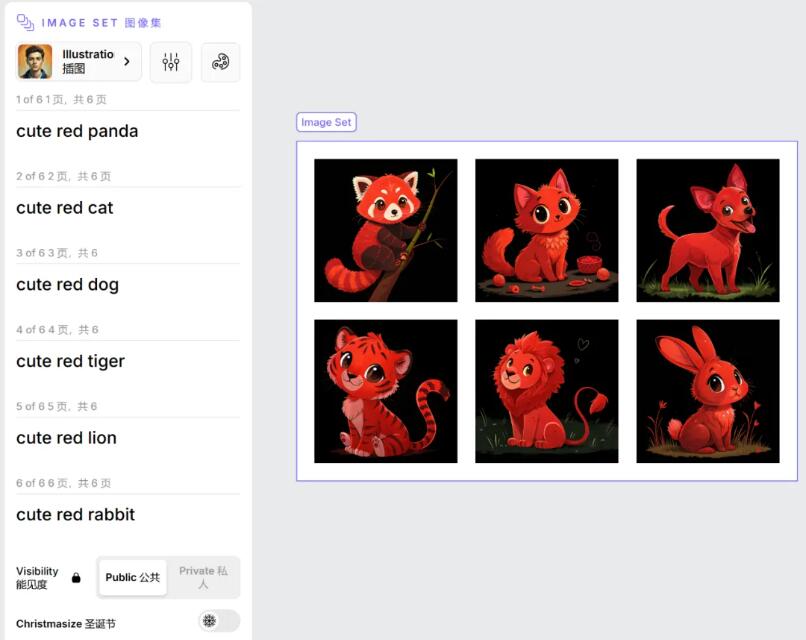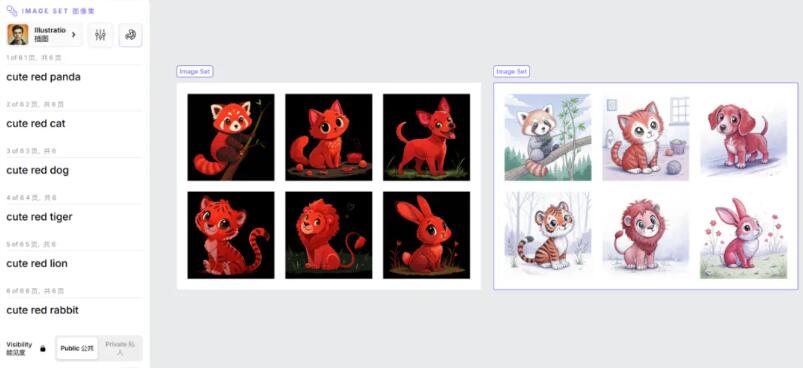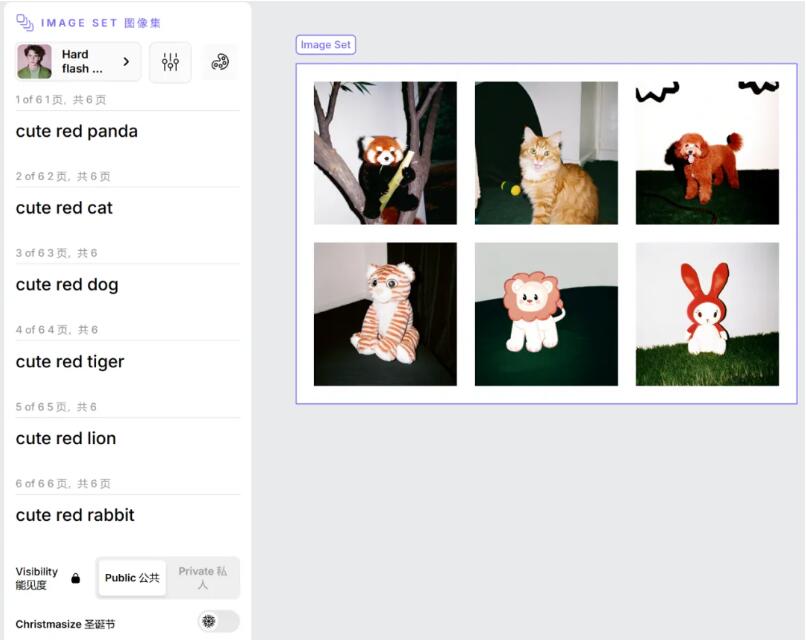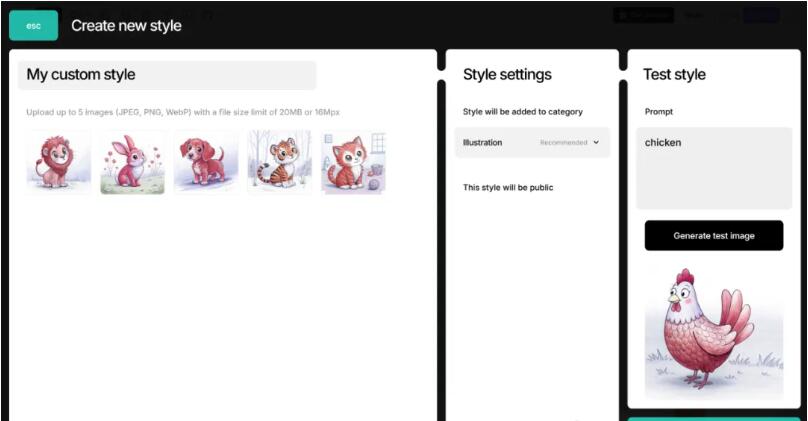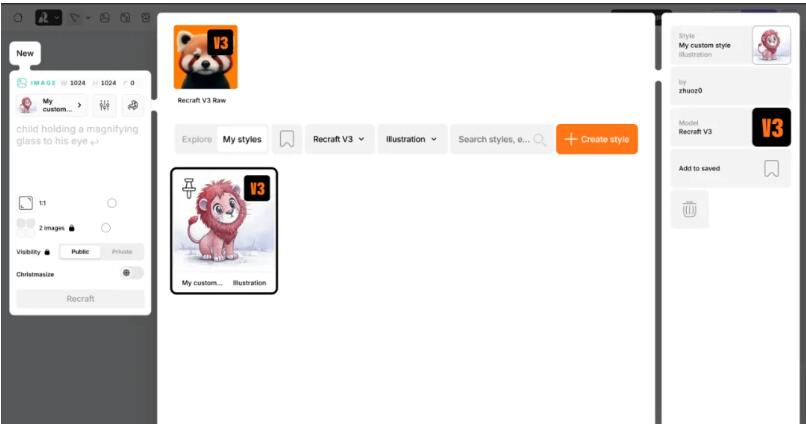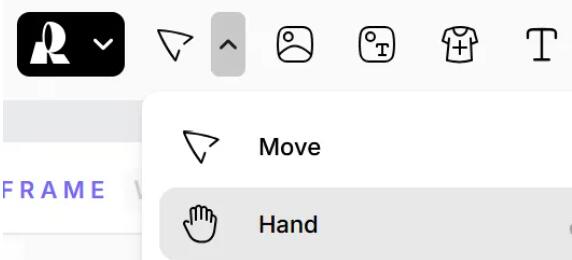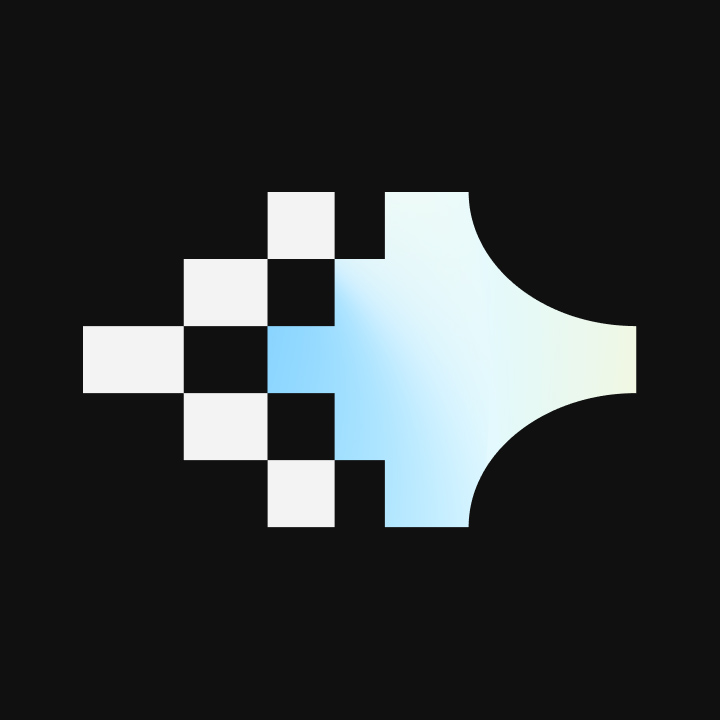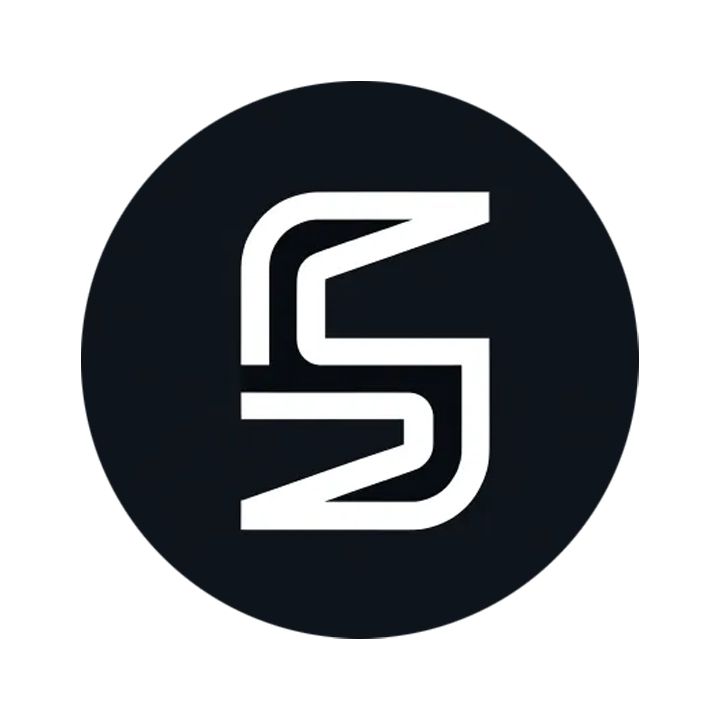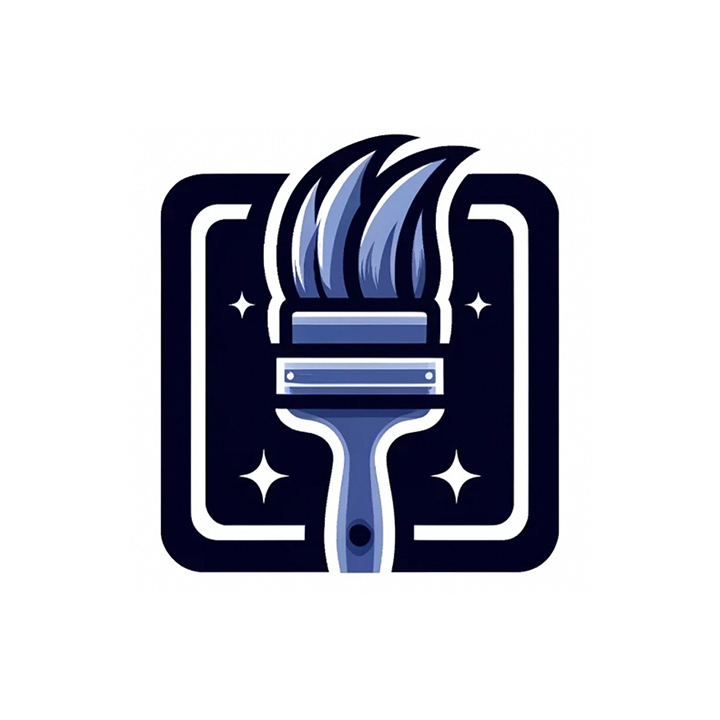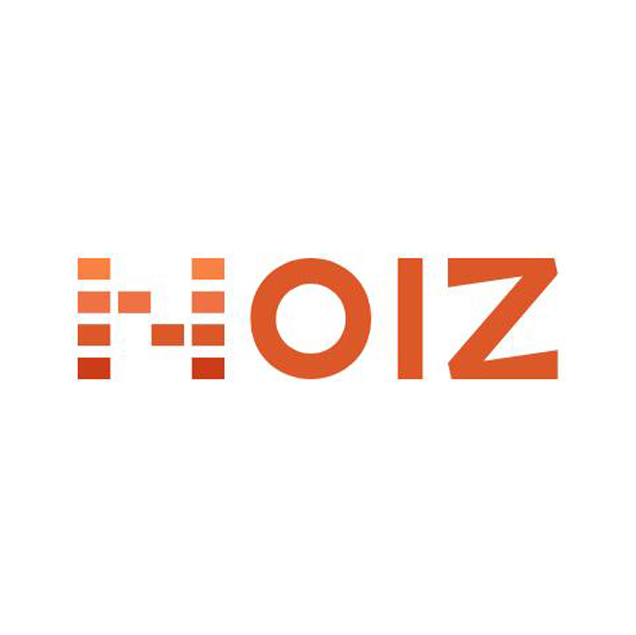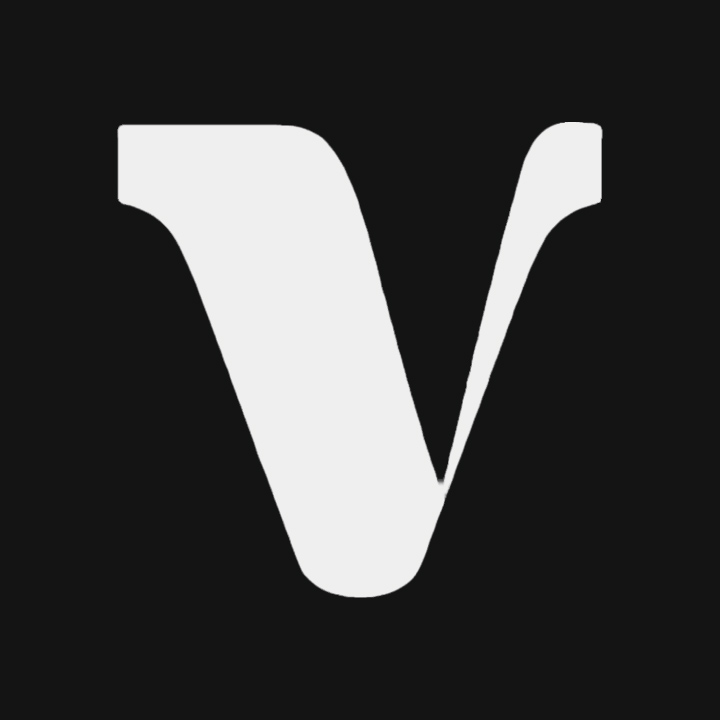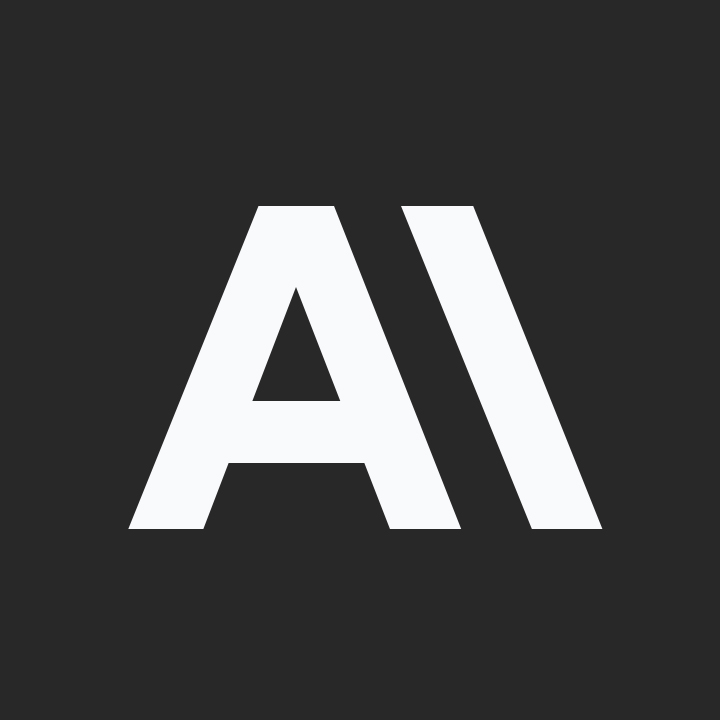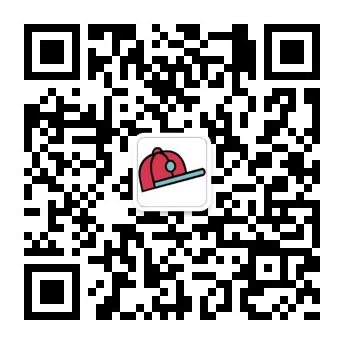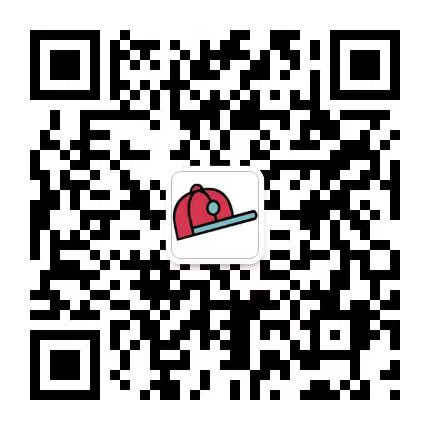Recraft是一款集成AI绘画、矢量图生成和设计工具的应用平台,具备以下四个核心功能:
- 【Image】:文生图,通过文本提示生成风格多样的图片;
- 【Frame】:框架,可以融合图片和文字 ;
- 【Image set】:图片集,可以一次生成风格一致的6张图像;
- 【Mockup】:产品图,可以将logo等品牌标识贴在产品上。
【Image】生成风格多样的图片
点击首页的【Image】或界面左上角的第一个小图标,新建一个图像画布
选择想要的风格,可以先选置顶的第一个Recraft V3 Raw,调整图片尺寸比例、一次最多生成图片数
输入想要生成图像的提示文本,比如默认的cute red panda
如果对生成结果不满意,可以再次点击Recraft重新生成。
通过生成图像后下面新增的【Adjust colors】按钮调整颜色。
可以调整色谱、饱和度、亮度、对比度和不透明度,调整的效果可以实时预览。
- 套索工具(局部修改):绘制选区,编写更改区域的描述并重新生成。
点击套索工具,在小熊头部选出部分区域,文本提示修改为cute red panda with a cute hat
点击【Modify area】,图像只修改所画区域,并根据提示生成一顶帽子。
点击橡皮擦,拖动鼠标不放,在想要去除的地方涂抹,放开鼠标图片就自动进行去除了。
不过去除的效果不精细,如果只是单纯去除某个独立部分,还是可以的。
- 剪刀图标(去除背景):自动识别并去除背景,背景去除的不是那么精准,但简单背景去除的效果还不错。
选中要去除背景的图片,点击剪刀工具即可自动识别并去除背景。
- 相机按钮(更换背景):点击相机图标,等到图片背景变为斜线的时候,在左侧提示词框中输入想要的背景。
比如红色可爱小熊的背景由森林改为沙漠,输入文本提示desert,就可以更换背景了。
可以看出,更换背景的时候,自动识别的背景区域与去除背景识别区域是相同的。
- 更换背景功能,就是先识别出背景,然后根据输入的背景提示词,将背景区域进行更换填充。
- 云朵按钮(转换为矢量图):矢量图像生成,一键可以将位图图像转化为可缩放矢量图形。位图就是放大能看到像素点的。
将位图转化为矢量图后,选中图片,上方矢量化按钮,又可以将矢量图还原为位图。
转换为矢量图后,右键选择Export as导出,可以看到除了(PNG或JPG)外,还有SVG和Lottie两个选项。矢量图可以使用Adobe illustrator进行二次加工。
- 气球图标(提高图像分辨率):初始图像小于4M,可以提高图像清晰度。
最后一个图标:也是提高图片清晰度的,专注于优化小细节和面部,只有会员才能使用。
得到满意图像后,右键选择Export 就可以下载到本地了。
【Frame】生成风格化的图文内容
点击首页【Frame】或左上角第二个小图标,新建Frame画板,这种画板支持添加文字内容
生成一张图片,提示词:child holding a magnifying glass to his eye
将文字内容和图片拖进Frame画板,点击【Receaft frame】,即可将文字内容与图片进行融合,看一下效果吧
点击首页【Frame】或左上角第二个小图标,新建Frame画板
添加文本内容,happy Chistmas day,简单排版一下
点击【Receaft frame】,即可生成一张圣诞节海报
注意:生成文字不支持二次调整和修改,而且只能生成英文,暂时无法生成中文。
【Mockup】生成立体产品图
点击首页的【Mockup】或者界面左上角的“衣服”小图标,新建一个样品画布
输入提示文本,生成需要的样品图像,比如模特、T恤、杯子、电子产品等,我们输入文本:white packaging(白色包装盒)
样品生成后,图像中有一个空白画布,用于生成贴图内容
将已生成的红色小熊猫图片拖到空白画布上,调整拖动绿色边框的四个小方块,直到图片贴合在白色包装盒上。
想要生成贴图内容,可以设置模型、风格、画幅比、提示文本,生成一张新图像。
若已有贴图内容,可以直接将贴图拖进样品图像内,稍等片刻两图就自动融合了。
若是本地贴图文件,可以先将其上传到界面中,如果是原图不是矢量图,可以右键【Vectorize】将其矢量化,然后将矢量化的图片拖到样品图像上,自动贴合边界,稍调整一下,一个样品图就实现了。
还有一种方式,就是对生成图片进行精细化处理时,出现的衣服图标具有同样功能。
- 衣服图标(转换为模型):将生成图片或上传本地图转化为模型底座,相当于一个容器了,可以拖放任何图片在上面。
选中想要将图片转化为模型底座的水杯图片,点击衣服图标按钮,转化完成后
将已生成的红色小熊猫拖到模型底座,就可以将红色小熊猫图案应用到桌面和水杯上了
面具图标(蒙版):不希望图案出现在什么区域,就可以用蒙版工具进行涂抹。
像素图标:将模型底座及其附加图层再还原为位图。就是将多个图层融合在一起,变为一张图片。
【Image set】生成风格一致插画
点击首页的【Image set】图标,打开一个面板,要求描述最多6张图像
从风格面板中,选择预定义的Recraft 样式或选择自己创建的风格
添加6个文本提示(cute red panda、cat、dog、tiger、lion、rabbit),告诉AI图像生成器你想要看到的内容,描述要具体
单击“Recraft”(重新制作)可在几秒钟内生成风格一致的图像集
注意:生成之后,一组图像集可以通过更换风格生成不同风格集,但点击其中一个图片无法更换风格,只能修改提示文本和调整颜色。
选择另一种最近小红书很火的【Hard flash】复古胶片风格
风格模型训练
Recraft可以训练自己独有风格,只需上传5张同风格的图像,就可以快速训练为一个简易版的Lora,之后就可以随时调用。
新建空白画板,打开模型选择列表,点击【+Creat style】,进入图像风格训练版块
在【My custom style】上传5张5张同风格的图像
在【Style settings】中设置模型风格分类,放在Photorealism、Illustration、 Vector art、 Icon哪一类下,会有一个推荐选择
在【 Test style】输入测试风格的提示词,看看生成效果。效果还不错
再次调用自己训练的风格时,点击【Explore】旁边的【My styles】即可找到自己训练的风格。
其他功能
- 【Hand】手部图形,可以整体移动画布,方便将画布中某一素材放在中心区域
两种功能切换可以用快捷键H和V切换,H代表选择手部图形,V代表选择移动。
无限画布模式,如果想要添加之前生成图片,点击右下角“小眼睛”图标,找到【History】历史记录,点击想要的图片即可再次添加到画布中。
按住Ctrl键,可以对照片进行裁剪,还可以将图片尺寸变为想要的画幅比例(看左边提示框下方的画幅比例)。
如果对裁剪的区域不满意,还可以按住Ctrl键拖动图片四周的绿色边框恢复原图。